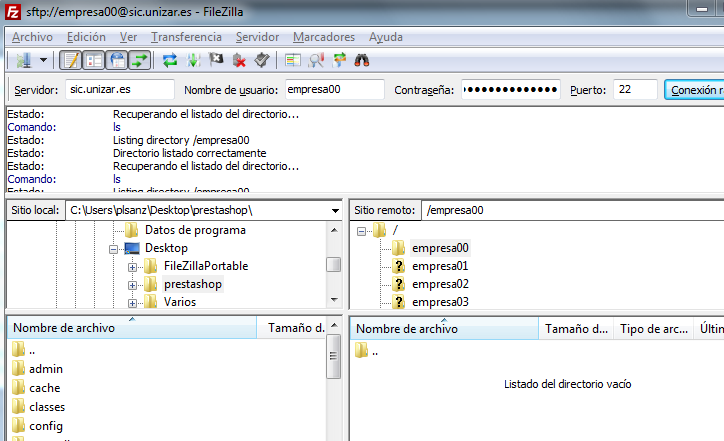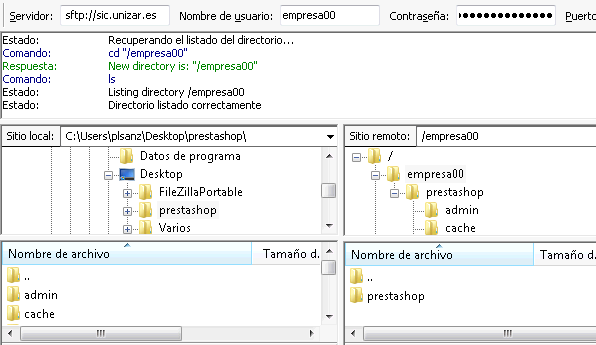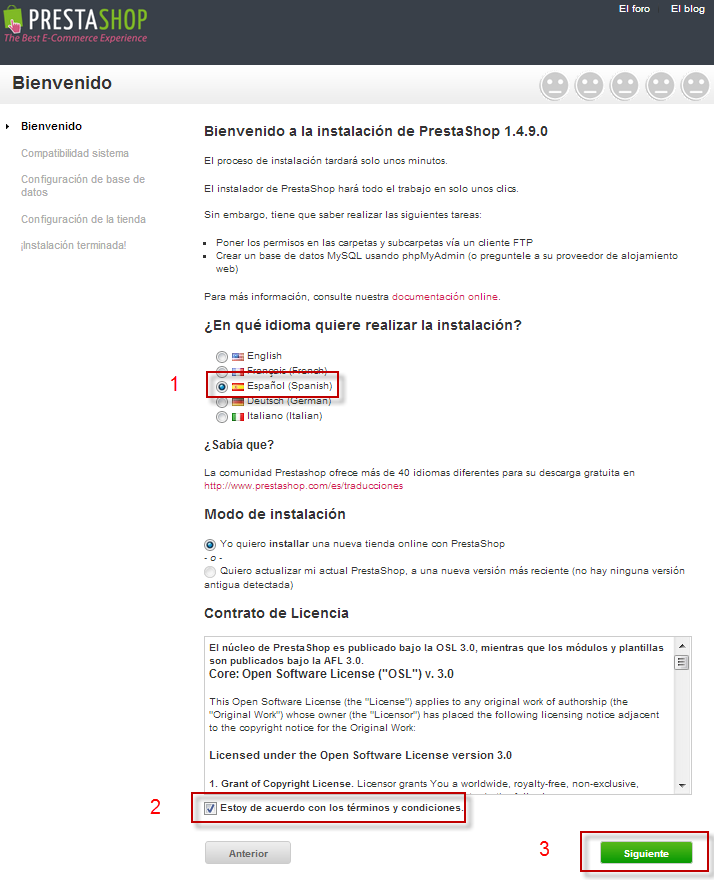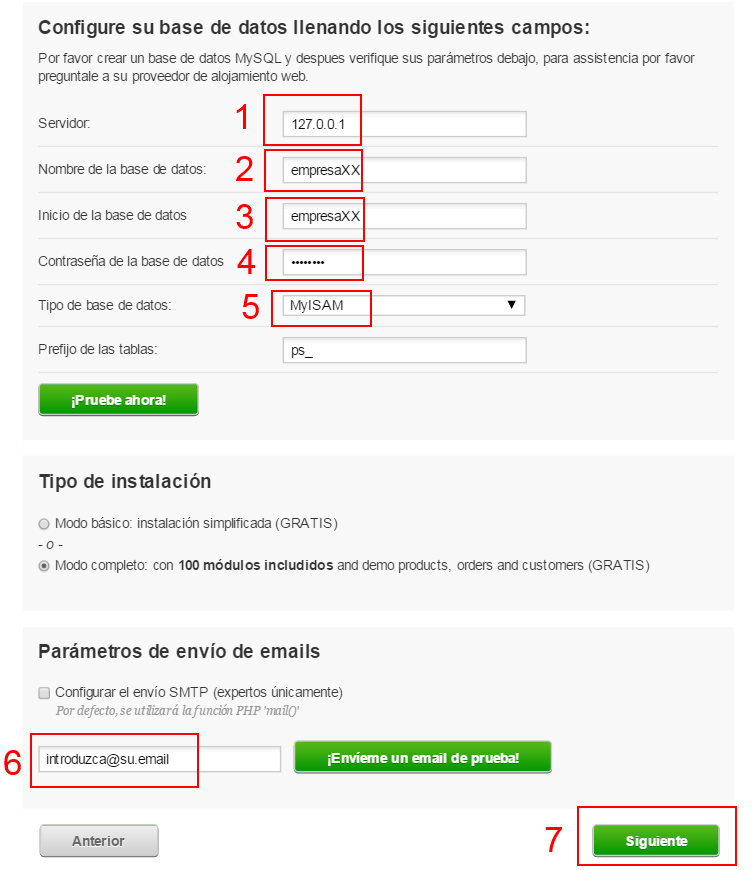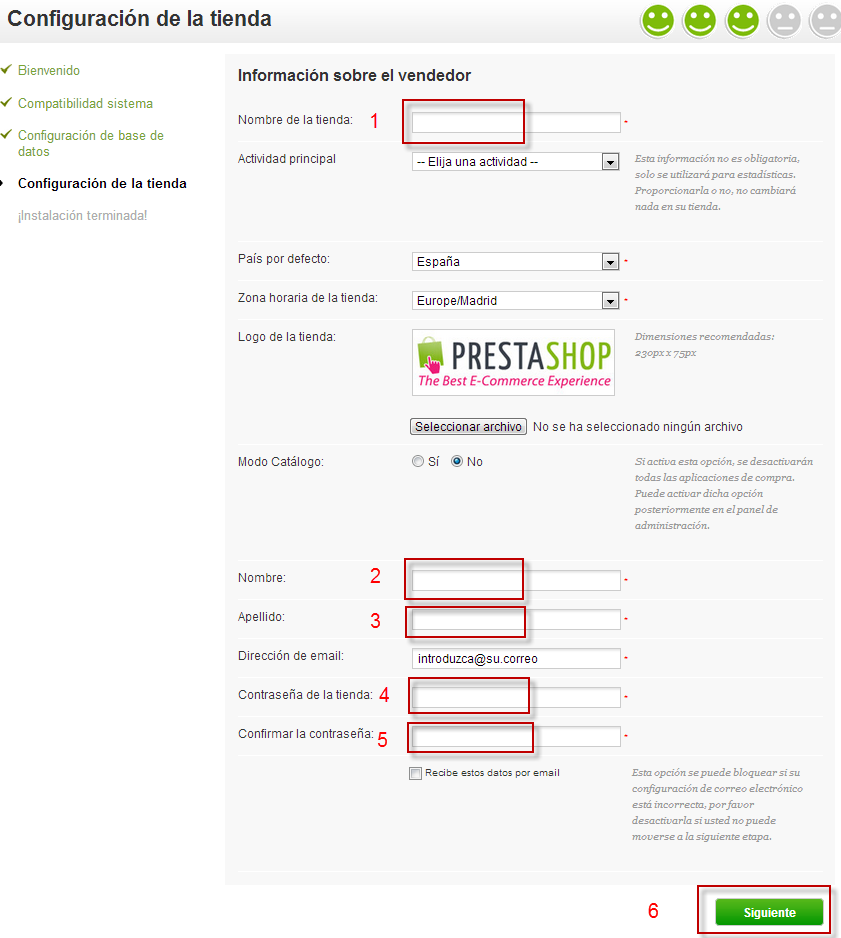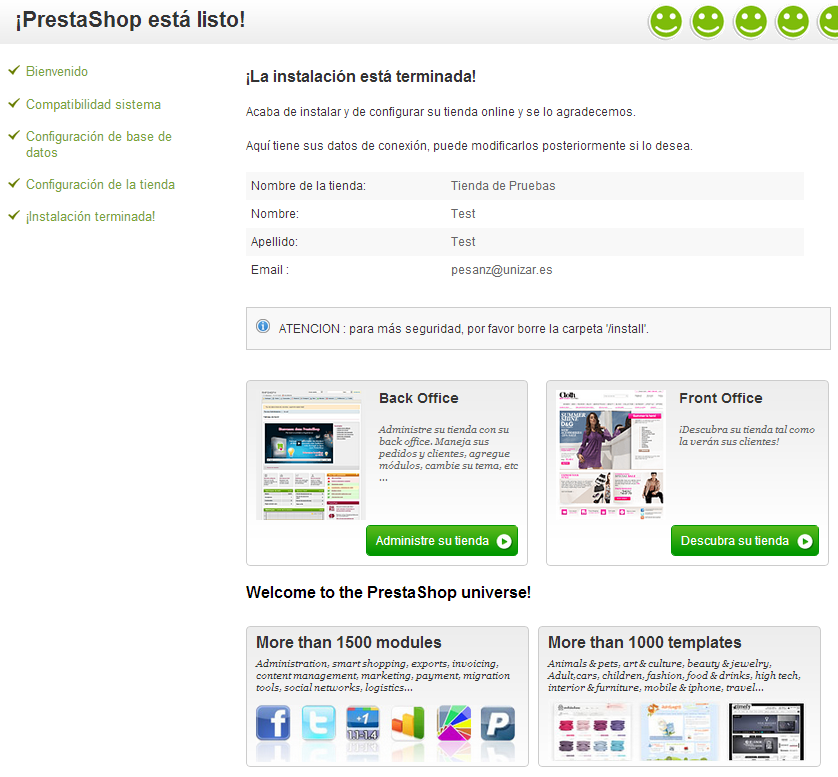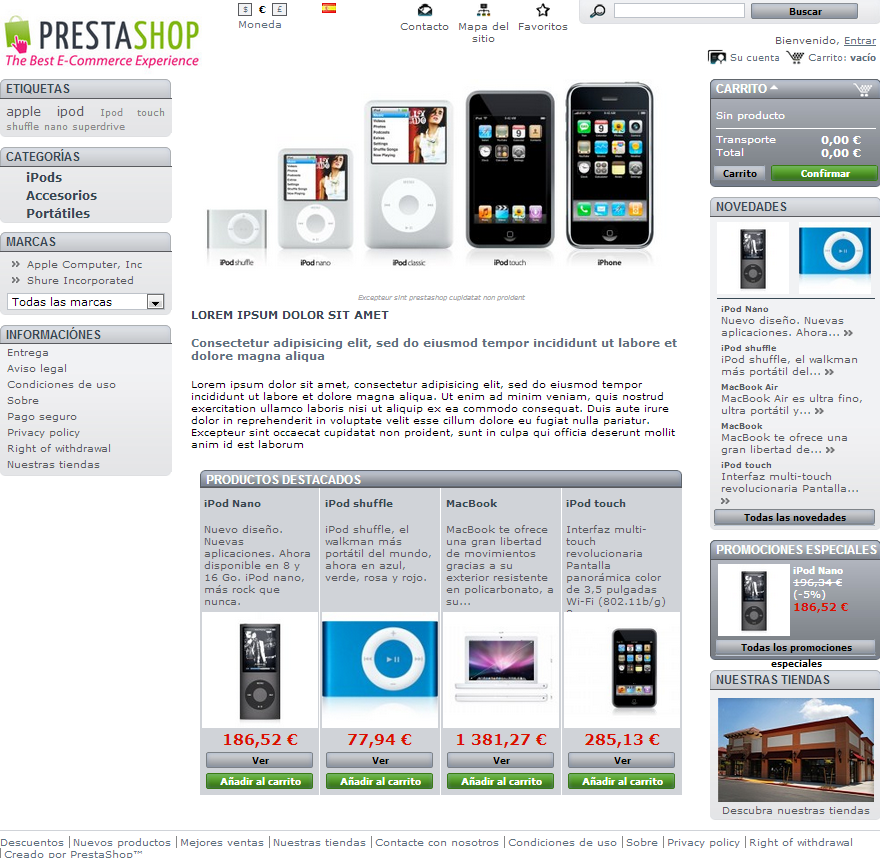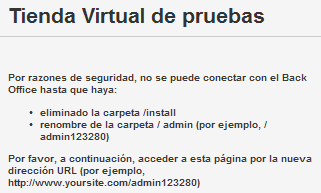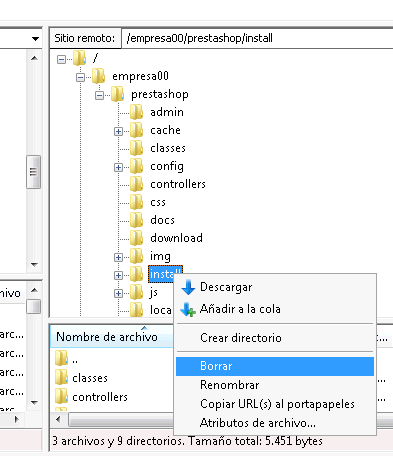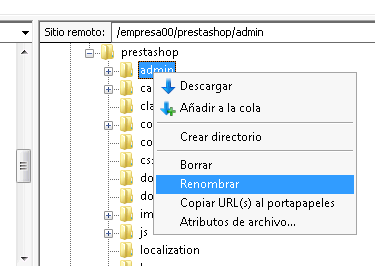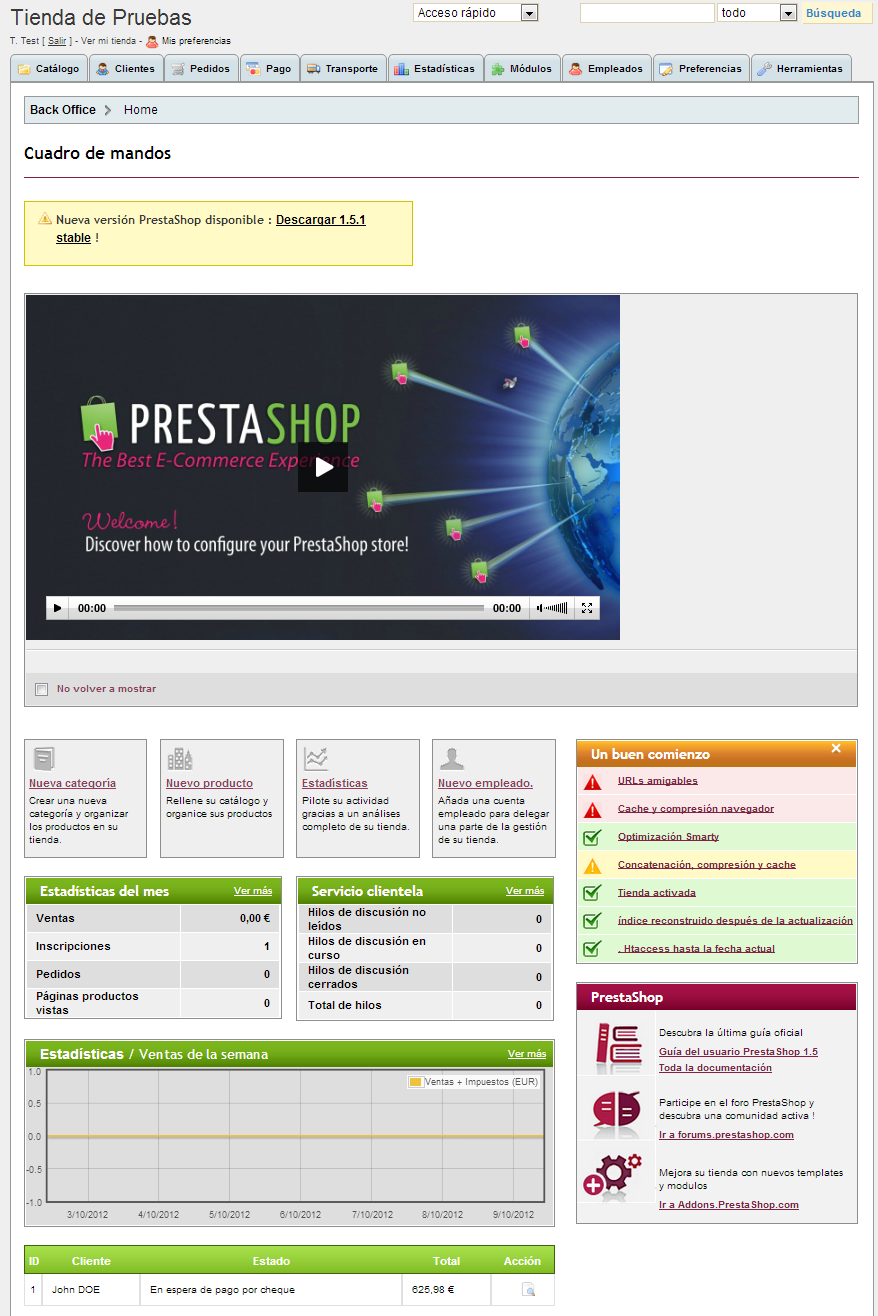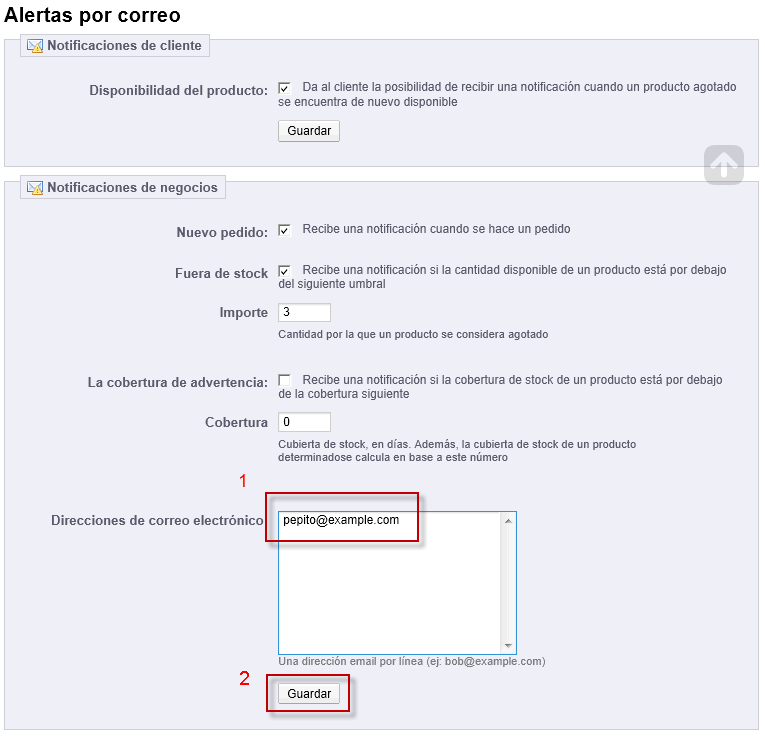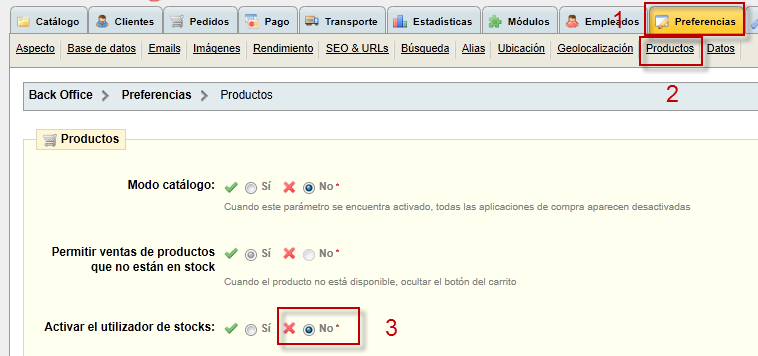Sistemas de Información |
Vender por Internet. Instalar
una tienda virtual
|
 Instalar programas en la "nube" Instalar programas en la "nube"
Todos hemos instalado programas en nuestro ordenador: lo descargas, haces click y se empieza a instalar hasta que acaba.
Pero hoy en día cada vez trabajamos más con programas que está en "la nube", es decir, en un servidor remoto. Por ejemplo, así leemos nuestro correo en Google o Yahoo, gracias a que estas empresas tiene instalado un programa en sus servidores y nosotros lo ejecutamos para poder leer nuestro correo.
En esta práctica vamos a instalar un programa, concretamente un software de tienda virtual, pero no en nuestro ordenador de casa sino en el ordenador del profesor, en "la nube". El proceso es parecido (hacer click varias veces...) pero lo que hagáis no está en vuestro ordenador personal sino en otro sitio. Es una filosofía diferente, por ejemplo, ahora las copias de seguridad las tenemos que hacer... en nuestra casa, en nuestro ordenador. |
4a) Traer el programa Prestashop a nuestro disco duro
Tendremos que descargar y descomprimir el
programa de Internet:
4b) Llevar Prestashop desde nuestro disco duro
al servidor
Una vez que hemos descomprimido el fichero prestashop_1.4.9.0.zip, para poder realizar la conexión
con el sitio que acabamos de crear en el servidor de la Universidad,
nuevamente debemos utilizar el programa de ftp FileZilla. Al ejecutarlo, el programa mostrará
en la parte de la izquierda nuestro disco duro y a la derecha
el servidor remoto.
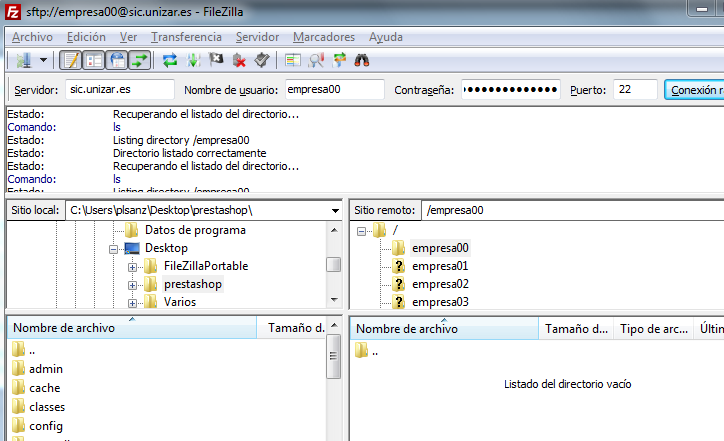
Recordemos que para subir la
carpeta de Prestashop de nuestro disco duro al servidor, simplemente
la seleccionamos y la arrastramos a la parte de la derecha.
O bien hacemos click con el botón derecho y escogemos la
opción "Upload". La carpeta prestashop se irá
trasladando a nuestro sitio web. Dependiendo de la velocidad
de Internet, la operación tardará entre 5 y 30
minutos.
Cuando el programa FTP termine
de subir el contenido, este aparecerá junto al fichero index.htm (que recordemos es la página web que hemos hecho antes) en nuestro sitio web:
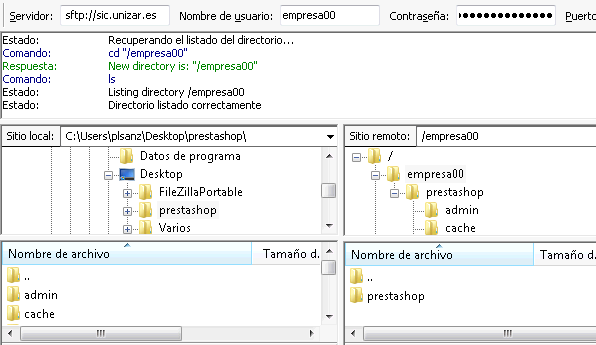
4c) Instalar el programa Prestashop
Nota: El programa de instalación de Prestashop usa Javascript, con lo que tiene que estar habilitado en el navegador.
Tras haber subido el contenido de la carpeta
prestashop a traves del programa de FTP, procederemos a instalar el programa.
Recordemos que nuestra web
es (http://ciberconta.unizar.es/tiendas/empresaXX). Para instalar la tienda
hay que añadir al final la siguiente ruta: /prestashop/
de tal forma que la dirección completa de nuestra tienda
virtual quedaría: http://ciberconta.unizar.es/tiendas/empresaXX/prestashop/
Naturalmente tu tienda no será empresaXX, sino la que te haya asignado el profesor.
Tras escribir dicha dirección
en el navegador aparecerá la página de instalación
de Prestashop.
Como primer paso, seleccionamos el [Español], como idioma para realizar la instalación, con lo que nuestra web se traducirá del inglés al español quedando como sigue:
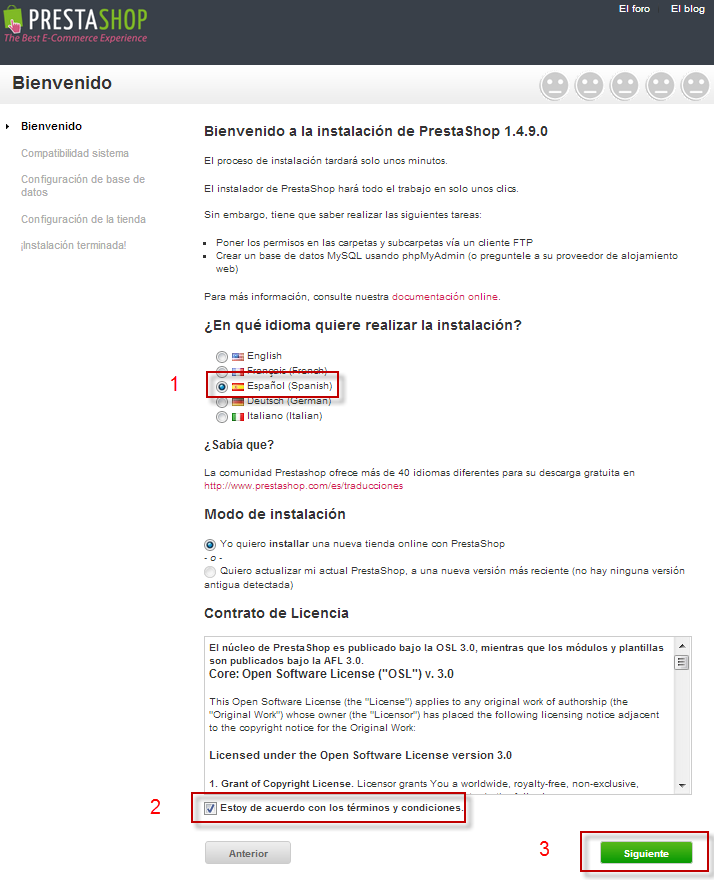
Después marcamos la casilla en la que aceptamos los términos y condiciones de Prestashop y pulsamos el botón [Siguiente].
4d) La base de datos
En la siguiente pantalla que
aparece debemos incorporar los datos de nuestra base de datos,
que nos dijo el profesor.
|
Servidor |
127.0.0.1 |
|
Nombre de la base de datos |
empresaXX [empresa1, empresa2, etc.] |
|
Password |
********** [pedir al profesor] |
Usuario |
empresaXX [empresa1, empresa2, etc.] |
|
email |
[cada uno pone el suyo] |
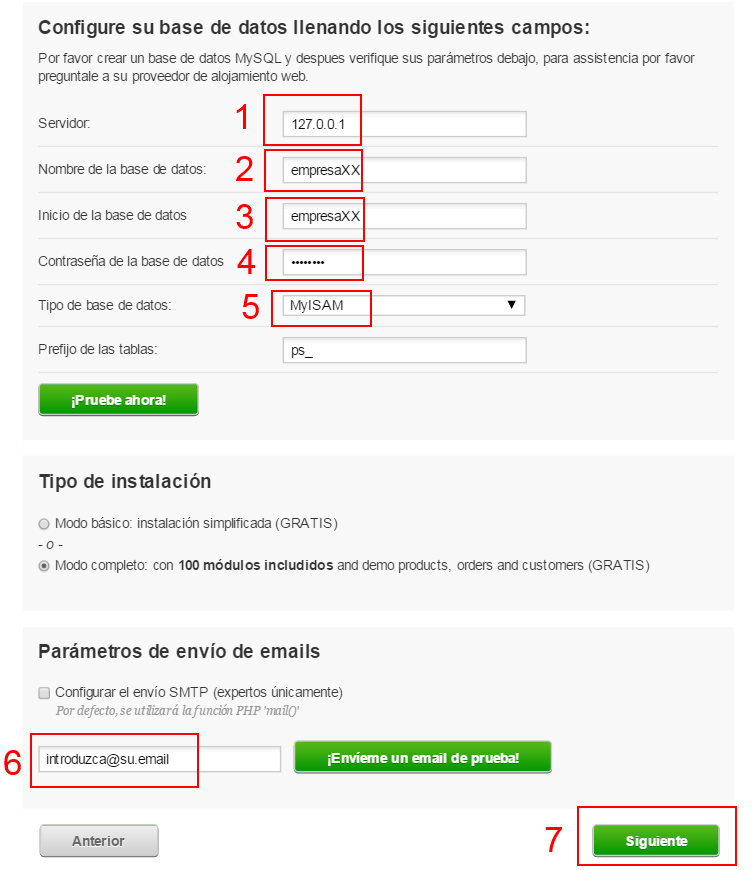
Nota: Si tuviéramos que instalar la tienda por segunda vez, habría que cambiar prefijo de las tablas a otro, por ej. ps2_
Una vez que hemos escrito los datos de la base de datos en el formulario, hacemos click en el botón de ¡Pruebe ahora!. Si los datos son correctos, nos aparecerá un mensaje en verde, diciendo que 'Database is conected' . Ponemos una dirección de correo real, para poder recibir los mensajes de nuestra tienda (nuevas ventas, estado de pedidos...) y pulsamos el botón Siguiente.
A continuación, nos pedirá el nombre de la tienda, los datos del propietario de la tienda y la contraseña de administración para la trastienda. En este caso pondremos la contraseña que hemos venido utilizando.
Nota: Nuestro usuario de administración será la dirección de correo.
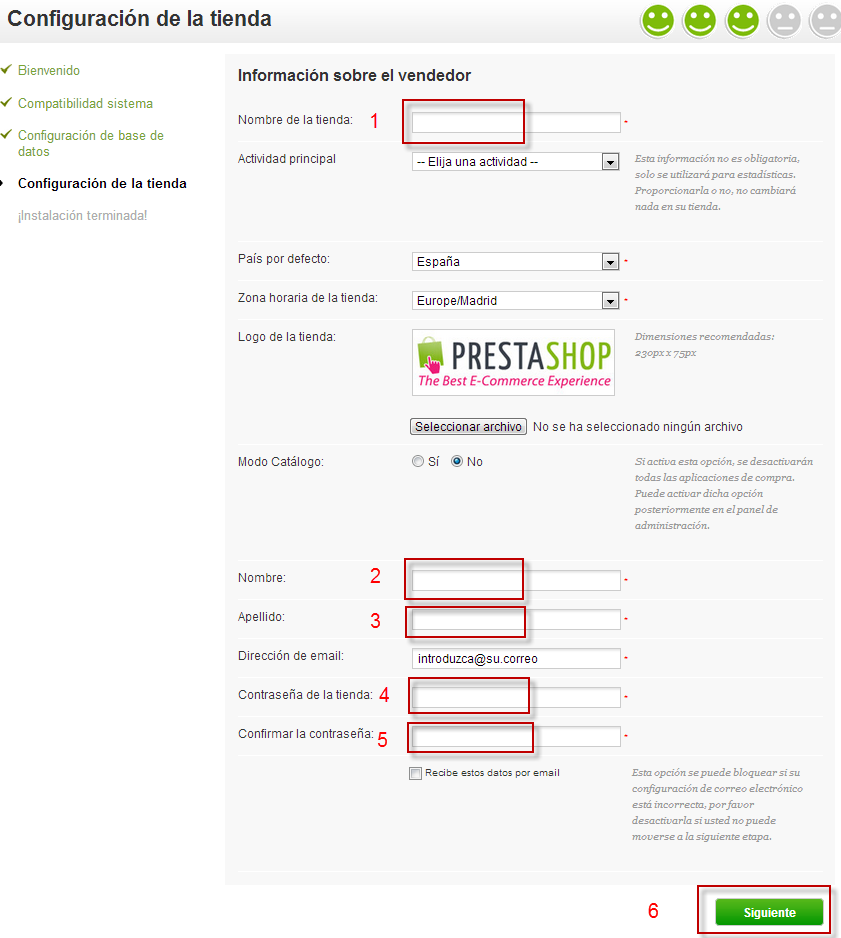
En esta práctica, por comodidad estamos utilizando el mismo usuario/contraseña para el acceso por FTP, para la Base de Datos y para la administración de la tienda. En una tienda real, por motivos de seguridad, las contraseñas deberían ser distintas.
Después, pulsamos [siguiente] y, empezará a crear toda la información necesaria en la base de datos. Este proceso puede costar unos mínutos.
Si todo ha ido bien, nos aparecerá la siguiente pantalla:
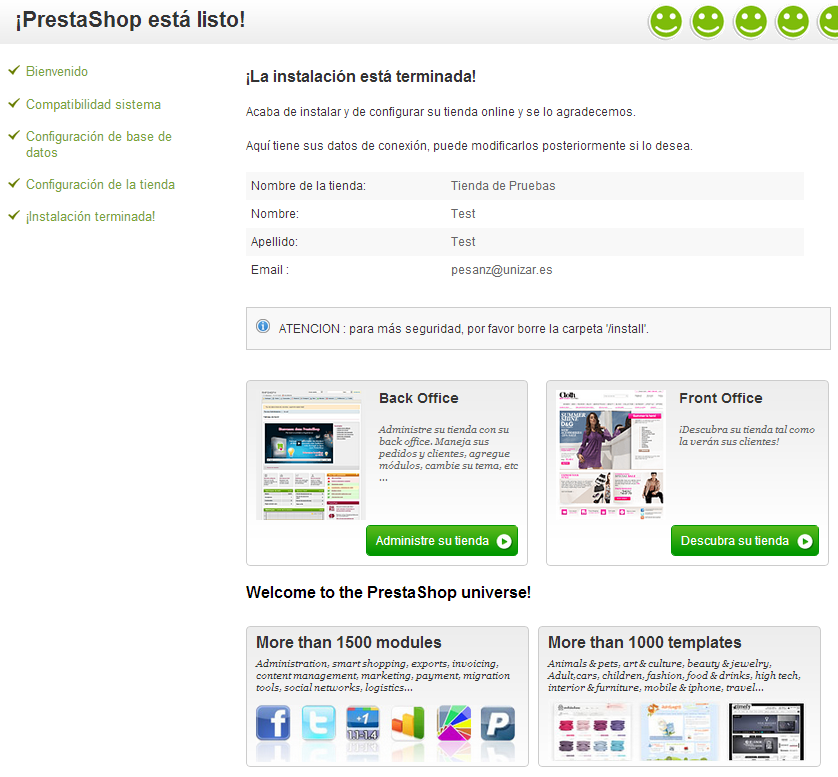
Como vemos en la pantalla nos
invita a ver el catálogo (la tienda) o entrar al módulo
de administración (la trastienda). Son los botones "Descubra su tienda" y "Administre su tienda".
En el caso del ordenador
del profesor:
Cada uno debe modificar empresaXX por
su código.
4e) Ver
el catálogo de la tienda por defecto
Para acceder
al catálogo: (http://ciberconta.unizar.es/tiendas/empresaXX/prestashop). Vemos que aparecen unos productos a modo de ejemplo, que tendremos que quitar y poner los nuestros.
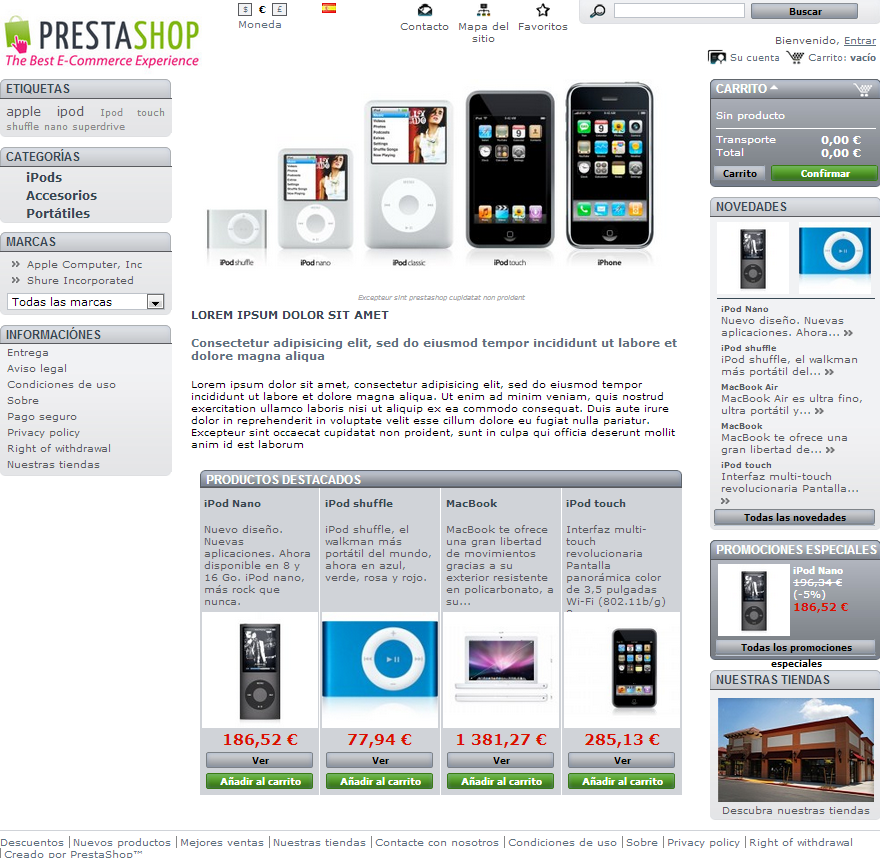
4f) Acceder
al módulo de administración
Para acceder
al módulo
de administración (http://ciberconta.unizar.es/tiendas/empresaXX/prestashop/admin).
Tras finalizar la instalación, si intentamos entrar en el panel de administración, nos aparecerán las siguientes advertencias de seguridad:
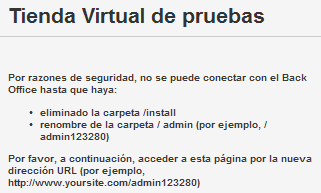
Primera advertencia de seguridad: Una advertencia dice que hay eliminar el directorio de instalación, si no, cualquier hacker podría reinstalar nuestra tienda y hacerse con el mando. Para corregirlo, debemos volver a utilizar el programa de FTP, Filezilla. Concretamente accederemos con nuestro nombre de usuario empresaXX y el password y abriremos la carpeta prestashop.
Dentro de ella seleccionamos la subcarpeta install con el cursor y con el botón derecho seleccionamos la opción Borrar. Otra opción es utilizar la tecla Supr.
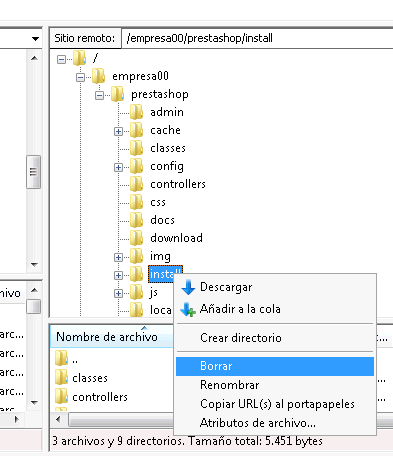
Segunda advertencia de seguridad: Para reforzar la seguridad, a continuación, desde el propio FileZilla iremos a la carpeta admin y le cambiaremos el nombre a trastienda. Esto se hace porque los hackers tienen programas que miran automáticamente en todas las tiendas que se acaban de crear y buscan la carpeta admin. Si le cambiamos el nombre aumenta la seguridad, pues adicionalmente tendría que adivinar el nombre de la carpeta.
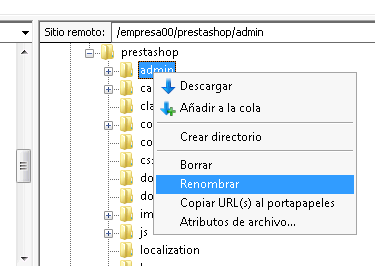
Con estos cambios ya podemos acceder a nuestro panel de administración en:
Trastienda: (http://ciberconta.unizar.es/tiendas/empresaXX/prestashop/trastienda) Nota: Cada uno debe modificar empresaXX por su código.
Si lo hacemos veremos la siguiente pantalla, en la que pide que pongamos nuestro usuario (es la dirección de correo que hemos puesto antes) y la contraseña:

Los introducimos y nos aparecerá una pantalla con las opciones de configuración más habituales y las estadísticas de ventas de la tienda. Tenemos un cliente ficticio "John Doe".
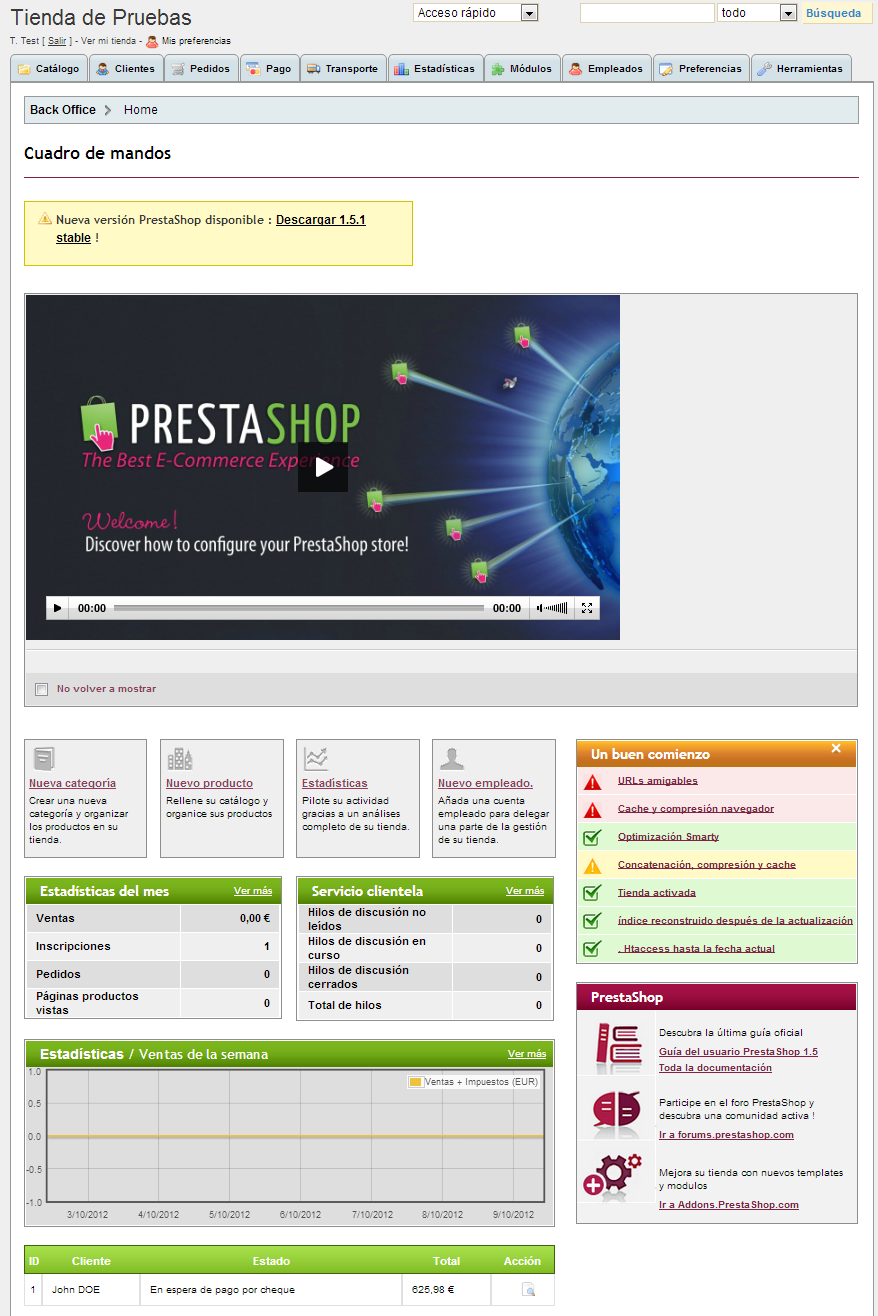
4g) Ajustes
finales
En este apartado vamos a ver pequeños cambios en la configuración que no son imprescindibles, pero que permiten comprender mejor cómo funciona la tienda o evitaran posibles problemas.
1) Notificaciones de correo. Si no tenemos un volumen elevado de pedidos, suele ser práctico recibir un correo cada vez que hay un pedido nuevo. Como en el aula de prácticas vamos a comprar productos al resto de compañeros de clase, así recibiremos un email cada vez que alguien nos compra algo. Tenemos que instalar el módulo Alertas por correo que está en [Módulos] -> [Administración] -> [Alertas por correo]. Hacemos click en [Instalar].
Después pulsamos el botón [Configurar], y aparecen las diferentes notificaciones que podemos elegir. También, nos permite añadir más direcciones de correo de notificación. Cuando terminemos, pulsamos el botón Guardar.
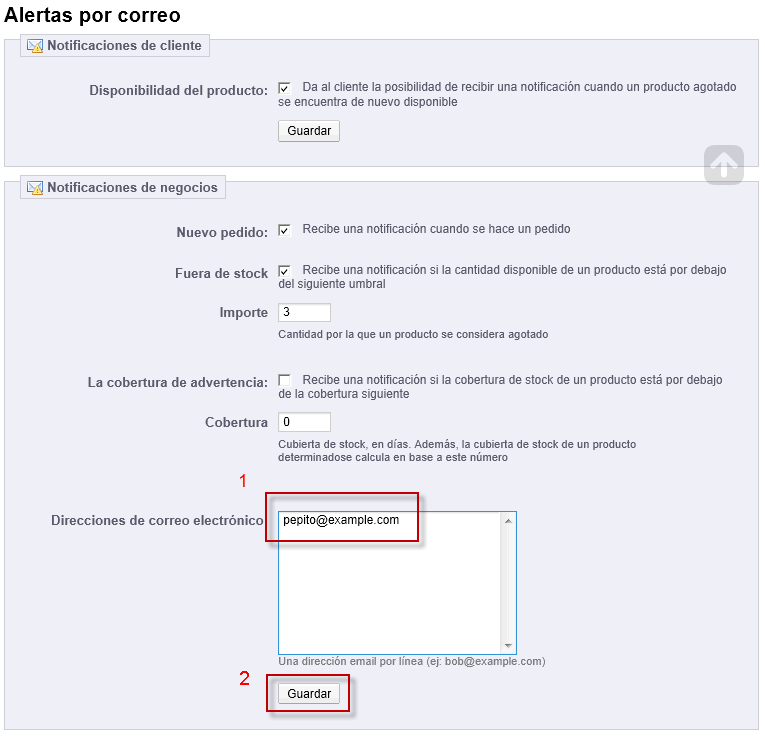
2) Desactivar el inventario. Prestashop lleva un control de inventario propio, y si no tenemos stock, no deja vender ese producto. En una empresa real puede estar bien, pero para esta práctica de clase vamos a deshabilitarlo. Para ello en [Preferencias] -> [Productos] y en la opción [Activar el utilizador de stocks] vamos a marcar NO y [Guardar].
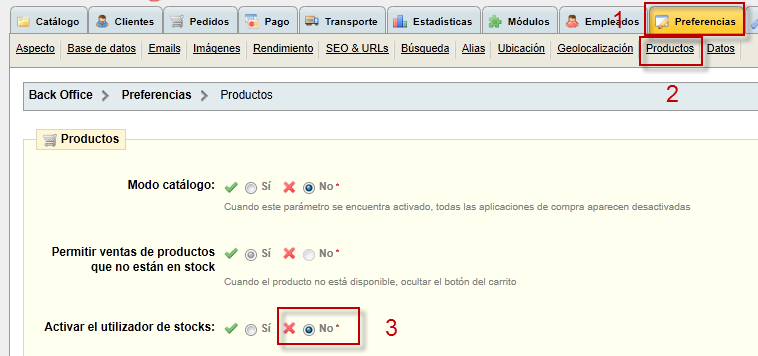
En tiendas reales de cierto tamaño, es deseable disponer de un sistema de inventario centralizado que esté integrado con el sistema integrado de gestión (ERP) de la empresa.
|
Más
sobre instalación de Prestashop
|
|
© Citar
como: Serrano Cinca, Carlos (2017): "Vender por Internet.
Instalar una tienda virtual", [en línea]
5campus.org, Sistemas Informativos Contables <http://www.5campus.org/leccion/comercio>
[y añadir fecha consulta] |

[Índice]
|