En este apartado vamos a darnos de alta como clientes y hacer una compra simulada
Sistemas Informativos Contables |
|
|
En este apartado vamos a darnos de alta como clientes y hacer una compra simulada |
Accedamos a la tienda (la nuestra o, mejor, la de un compañero del aula) y compremos un producto, por ejemplo el "Sombrero Vueltiau". Para ello, pulsamos el botón [Añadir al carrito] con lo que podremos comprobar que en nuestro carrito (en la parte superior derecha) se ha actualizado con el nuevo producto.
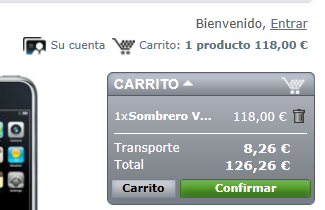
A continuación pulsamos el botón [Confirmar] de nuestro carrito y nos pregunta si queremos crear una cuenta de usuario nueva o ya tenemos una. Como es la primera vez que compramos, introduciremos una cuenta de correo real en la casilla y pulsaremos [Cree su cuenta]. Ojo, ahora vamos a acceder como un cliente cualquiera, no como dueños de la tienda, por eso hay que registrarse de nuevo.
Se recomienda que la cuenta de correo sea real, para poder ver los correos que nos manda nuestra tienda.
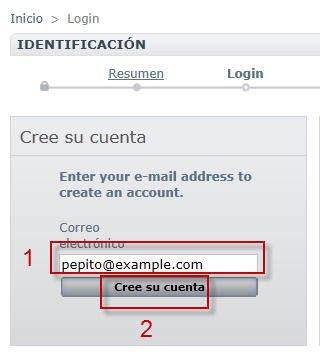
Rellenamos todos los datos obligatorios y pulsamos [Siguiente]. Si todo está correcto, nos llevará a la ventana de [Direcciones].
y nos llevará a la ventana de resumen. Si los datos son correctos, pulsamos [Confirmar Pedido] En esta ventana podemos añadir una nueva dirección de facturación. Algo típico suele ser que queramos que se mande el paquete a nuestro trabajo porque seguro que estamos ahí, pero la factura preferimos que nos la manden a casa. En este caso, dejamos la misma para ambas cosas. O un regalo que enviamos a un ser querido.
También nos permite añadir un comentario al pedido, si se quiere reflejar alguna circunstancia especial que no puede ser indicada de otra forma. Después de rellenarlo, pulsamos [Siguiente].
En este paso, podemos elegir el medio de envío. Como de momento solo tenemos la empresa de logística por defecto, no hace falta elegirla. También tendremos que aceptar las condiciones de venta, para poder seguir comprando y pulsamos [Siguiente].
A continuación, nos pide elegir el medio de pago. Elegiremos [Transferencia bancaria].
Con lo que llegaremos a la ventana final.
Al registrarnos como clientes recibimos un email de bienvenida.
Y después, también como clientes, recibimos un email informando del pedido realizado.
Ahora, como vendedores, vamos a comprobar que hemos recibido un pedido nuevo. Para éllo iremos a la trastienda, a Pedidos y podremos ver nuestro pedido.
- Trastienda (http://ciberconta.unizar.es/tiendas/empresaXX/prestashop/trastienda) Nota: Cada uno debe modificar empresaXX por su código.
Lo normal, sería que en el panel de información global nos apareciera un pico, indicando un pedido, pero como está pendiente de cobro, no aparece.
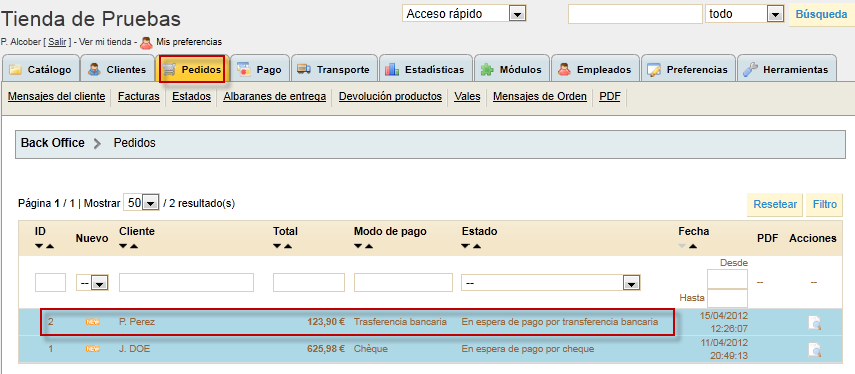
Si hacemos click sobre nuestro pedido, se puede ver toda la información relacionada con el mismo:
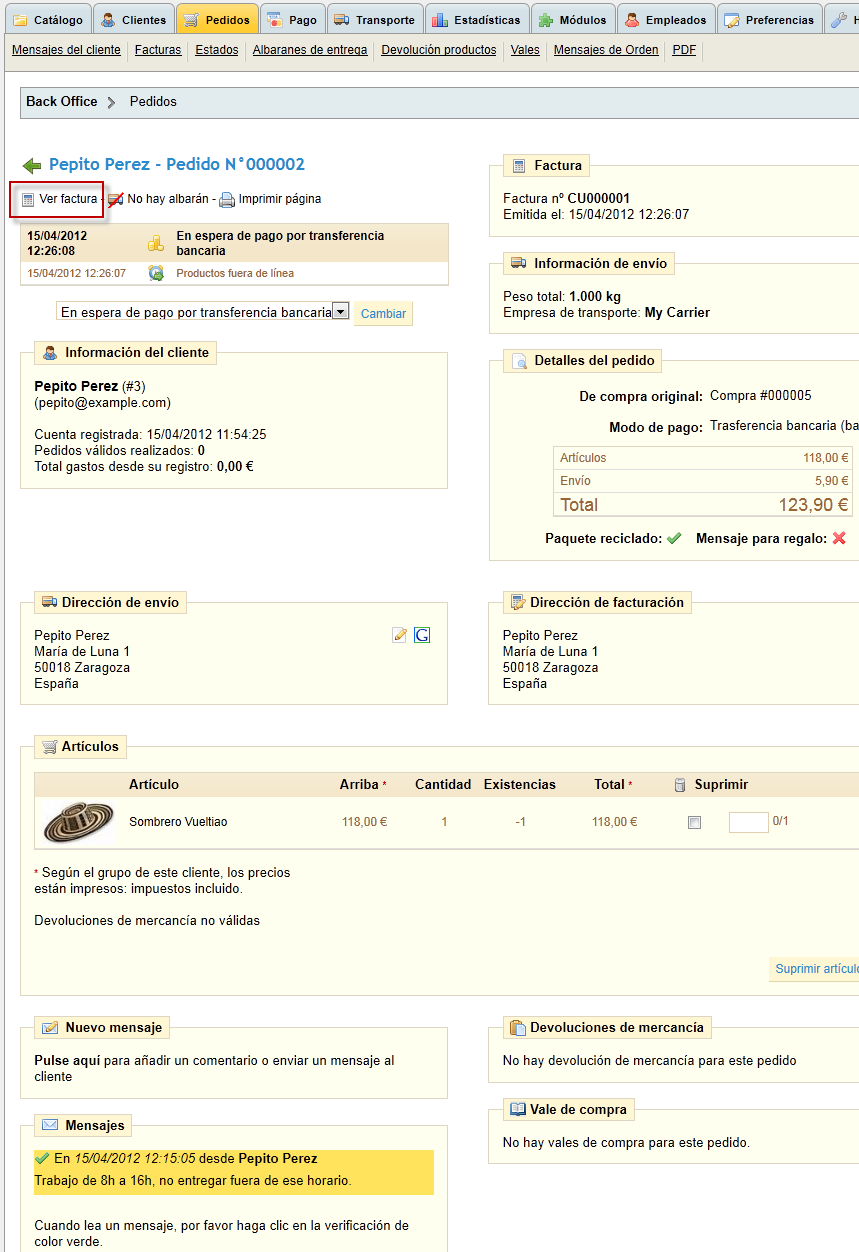
Desde aquí, si quieremos ver la factura, tenemos que cambiar el estado del pago de [En espera de pago por transferencia bancaria] a [Enviado] . Después, si hacemos click en [Ver factura] podemos comprobar si la factura es correcta:
|
1) Se registra el cliente. Nótese en la primer pantalla la hora: 21:09 2) Hace el pedido. A las 21:16 3) Llega la transferencia electrónica con el pago. A las 21:34 |
El programa genera automáticamente las facturas a partir de los datos de los productos. ¡Y además el resto de los datos los ha rellenado el cliente! Para ver las facturas hay que ir a [Pedidos] -> [Facturas]. Tenemos diferentes formas de ver las facturas, en un rango de fechas o por estados. En nuestro caso vamos a elegir los estados en los que tenemos alguna factura y pulsaremos el botón [Generar Archivo PDF].
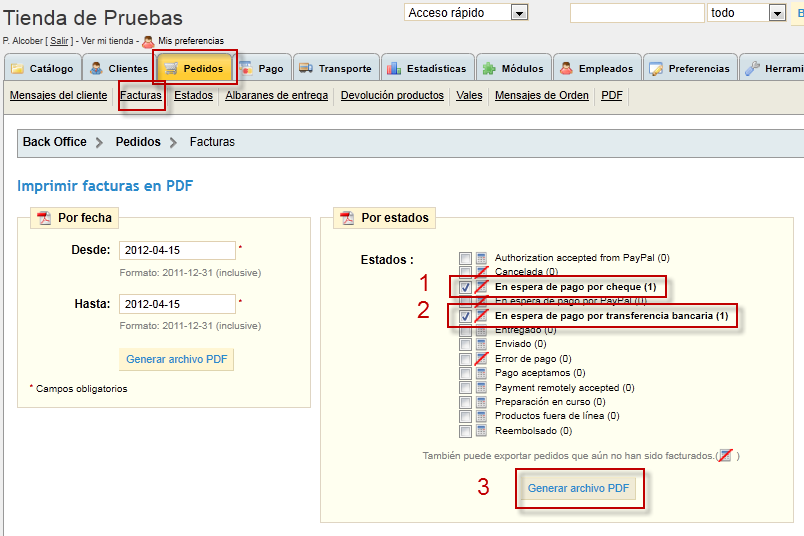
Podemos imprimir la factura o [Guardarla como].
|
Integración
de contabilidad y tienda virtual
Es interesante integrar la tienda virtual con la contabilidad de la empresa, intentando que el procesamiento de la información sea automático y no manual. Hay conectores entre el ERP (programa de gestión integrado) y Prestashop, como http://www.prestashop.com/forums/topic/168257-open-erp-y-prestashop-locura/ Un ejemplo de software que integra el programa de tiendas virtuales con la contabilidad es Qsoftnet (http://www.qsoftnet.com/qfacwin-prestashop-caracteristicas.php). |
|
© Citar como: Serrano Cinca, Carlos (2017): "Vender por Internet. Instalar una tienda virtual", [en línea] 5campus.org, Sistemas Informativos Contables <http://www.5campus.org/leccion/comercio> [y añadir fecha consulta] |
[Índice] |