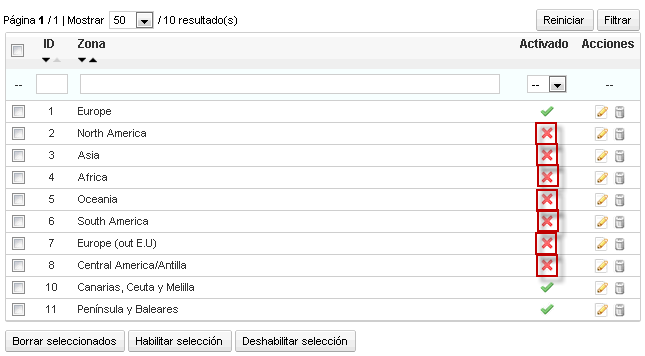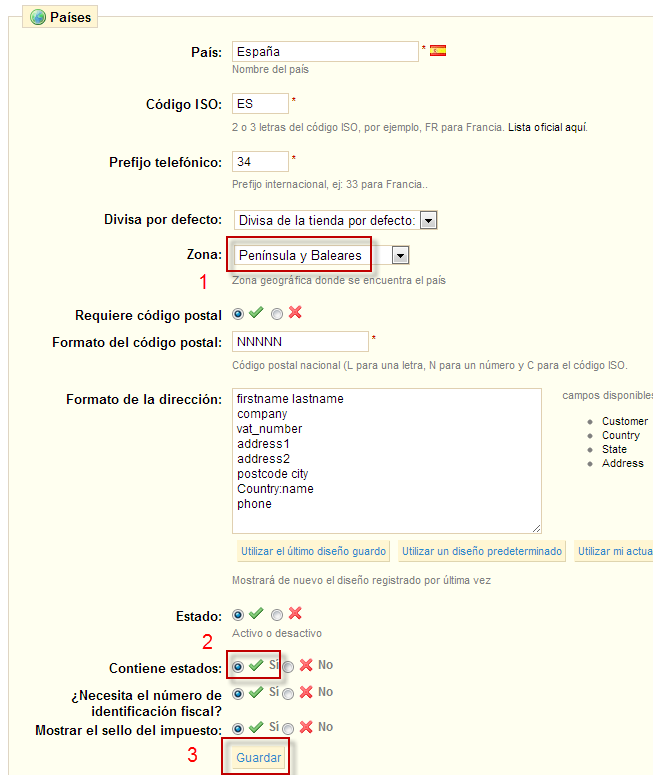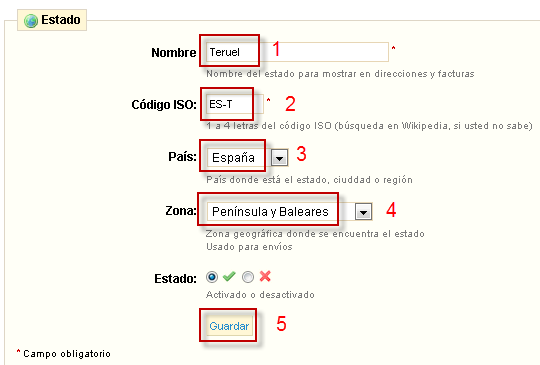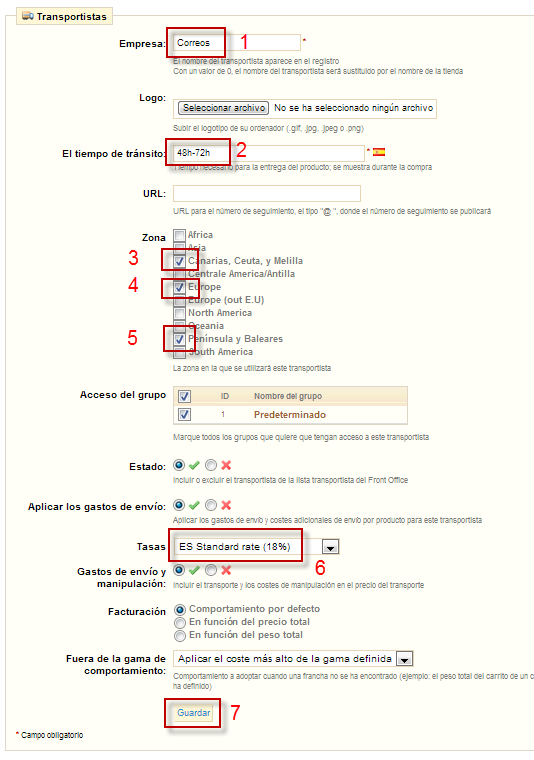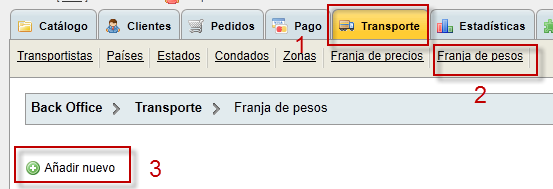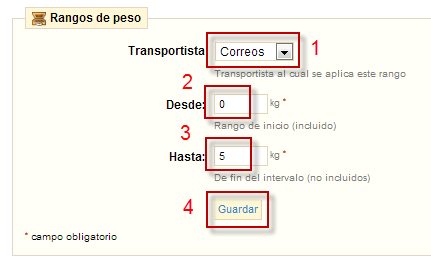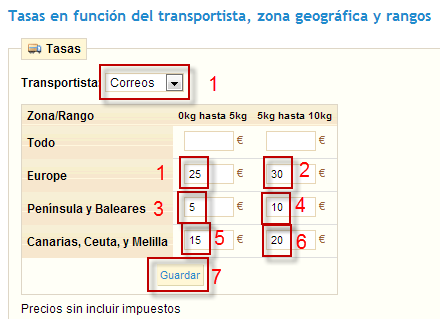Sistemas de Información |
Vender por Internet. Instalar
una tienda virtual
|
8) Logística
El comercio electrónico implica la posibilidad de vender en cualquier país del mundo, con los problemas que ello supone desde el punto de vista de la logística, como la necesidad de trabajar con varios operadores logísticos, porque no hay uno que sea el mejor en todo. A veces un operador es el más barato, pero otro es el más rápido, y un tercero el que llega a todos los sitios...
Por normal general, la implementación de nuestro operador de logística va a ser una de las operaciones costosas en tiempo en la configuración de nuestra tienda. Esto se debe a que sus tablas de tarifas suelen depender de muchos parámetros:
- Distancia/Zona a la que queremos mandar el paquete: No es lo mismo mandar a la provincia de al lado, que a Ceuta o a otro país.
- Peso: A más peso, mayor coste
- Tamaño: A partir de ciertas dimensiones, mayor coste.
Por ejemplo podemos implementar el servicio de Paquete Azul de Correos (http://www.correos.es/ss/Satellite/site/producto-paquete_azul-cartas_documentos/detalle_producto-sidioma=es_ES-submenu=no). Por simplicidad vamos a suponer lo siguiente:
- La tabla de tarifas de peso, sólo tiene los rangos de 0-5 Kg y de 5-10 Kg.
- Nuestra tienda está ubicada en la península.
- Sólo vendemos a países de Europa.
8a) Zonas de envío
El primer paso será establecer las zonas a las que vamos a envíar productos. Van a ser 3:
- Península y Baleares
- Canarias, Ceuta y Melilla [Vendo "online" al mundo entero menos a Canarias] [otro y exención]. Canarias no tiene IVA sino Impuesto General Indirecto Canario y Ceuta y Melilla tiene el Impuesto sobre la Producción, los Servicios y la Importación.
- Europa
Como la zona Europa ya está creada, vamos a crear las otras dos zonas. Para ello, vamos a [Transporte] -> [Zonas] -> [+Añadir Nuevo].
En el formulario, sólo nos piden el nombre, así que en la casilla [Nombre], ponemos el nombre de la primera zona 'Península y Baleares', y hacemos clic en [Guardar]. Repetimos la operación la zona 'Canarias, Ceuta y Melilla'.

Finalmente, vamos a deshabilitar las zonas a las que no queremos envíar ningún producto. Para ello, sólo tenemos que pinchar en la casilla verde de la columna [Activado] de cada zona que queramos deshabilitar. Al final, nos debería quedar así:
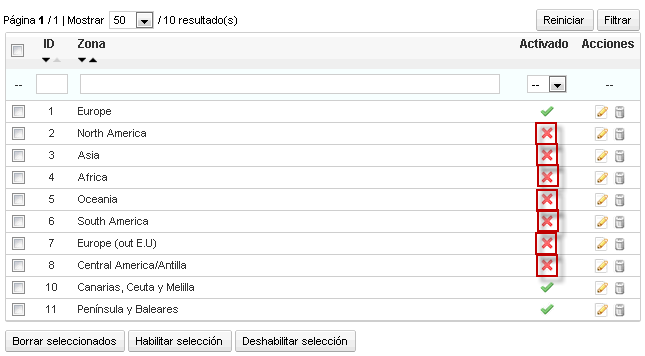
Nota: Es mejor "desactivar" que "borrar" las zonas que no vamos a utilizar, porque quién sabe a dónde vamos a vender en un futuro ;)
8b) Países, provincias y zonas
No vienen las provincias de España por defecto, así que tendríamos que introducir todas, una por una. Para simplificar este apartado sólo introduciremos unas pocas.
La única zona en la que ya había países es Europa, las demás están vacías inicialmente. Para simplificar vamos a suponer que la zona:
- Europa: Estará formada por Francia y Alemania y sin España.
- Península y Baleares: Sólo estará el país España, que estará compuesto por las provincias de Huesca, Zaragoza y Teruel. Si tenéis tiempo introducid el resto de provincias.
- Canarias, Ceuta y Melilla: Compuesta por las las provincias de Las Palmas, Santa Cruz de Tenerife, Ceuta y Melilla.
Para ello, vamos a ir a [Transporte] -> [Países], buscamos España y pulsamos en el botón de edición en la columna [Acciones].

Nos aparecerá una pantalla como ésta, en la que asignaremos a España la Zona Península y Baleares. A continuación, indicaremos que este país [Contiene Estados], (en realidad, al menos de momento y para el caso español, sería más correcto traducirlo por "provincias" pero el programa está pensando en EEUU) con lo que a partir de ahora se podrá seleccionar las provincias de España. Finalmente, pulsamos [Guardar].
Hay algún fallo, por ejemplo "China" lo han traducido por "Porcelana" ;-) que está como 7ª acepción en el diccionario (http://lema.rae.es/drae/?val=china).
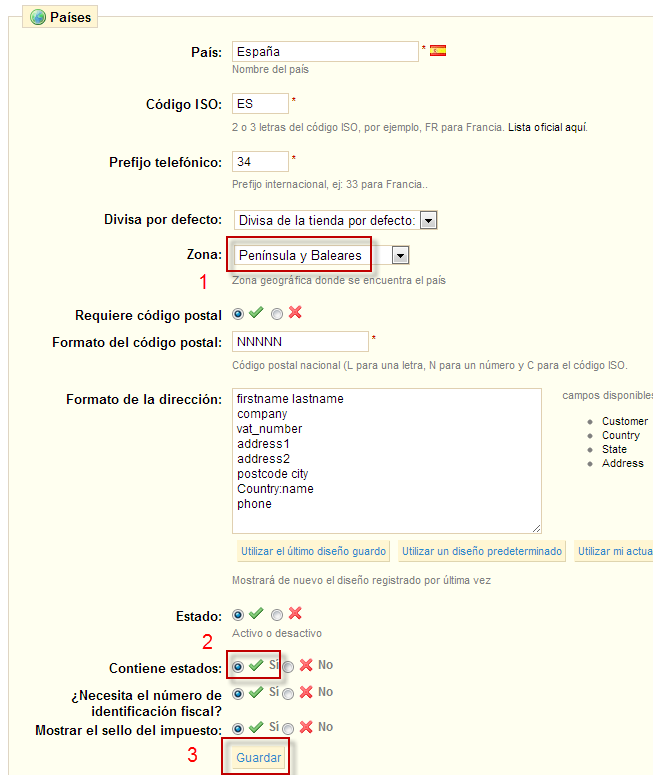
Cuando pulsamos [Guardar], volveremos al listado de países. Aprovechamos y vamos a habilitar los países de la zona Europa a los que vamos a vender: Francia y Alemania. Para ello, lo único que hay que hacer es buscarlos en el listado y hacer click en la columna [Activado], que está actualmente desactivada:

A continuación, tendríamos que crear las provincias de ejemplo que vamos a utilizar. Para ello vamos a [Transportes] -> [Estados] y pulsamos el botón [Añadir Nuevo].
En el formulario que aparece, en la casilla [Nombre] ponemos Teruel, en el codigo ISO sería ES-T, asignamos la provincia a España y la Zona a Península y Baleares. Finalmente, pulsamos [Guardar].
Nota: Por un fallo en el Prestashop 1.4.9 no deja poner el código ISO completo de Teruel, ES-TE.
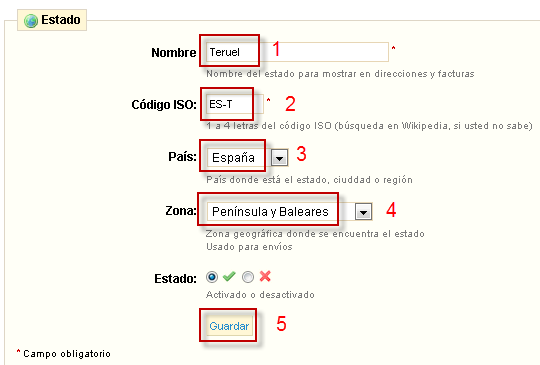
Repetiremos esta operación para Huesca (ES-HU) y Zaragoza (ES-Z). Para Las Palmas (ES-GC), Santa Cruz de Tenerife (ES-TF), Ceuta (ES-CE) y Melilla (ES-ML) haremos lo mismo, pero les asignaremos la zona Canarias, Ceuta y Melilla.
Los códigos ISO de cada provincia se pueden consultar aquí: http://es.wikipedia.org/wiki/ISO_3166-2:ES
8c) Añadir el operador logístico
Ahora ya podemos crear la empresa de logística con la que vamos a trabajar, aunque recordamos que es frecuente que las tiendas con un cierto tamaño trabajen con varios operadores. Porque también sus diferentes tus clientes: los habrá que tienen prisa y no les importa pagar más para que el producto llegue antes y otros que no les importa esperar unos días si con ello ahorran algo.
Para éllo vamos a [Transporte] -> [Transportistas] -> [+Añadir nuevo]

Nos aparecerá la siguiente ventana. Colocamos el nombre de la empresa [Correos], tiempo de tránsito a '48h-72h' , le asignamos las zonas con las que vamos a trabajar Península y Baleares, de momento le ponemos unos impuestos del 18% (en el siguiente apartado actualizaremos los tipos de IVA) y pulsamos el botón de Guardar.
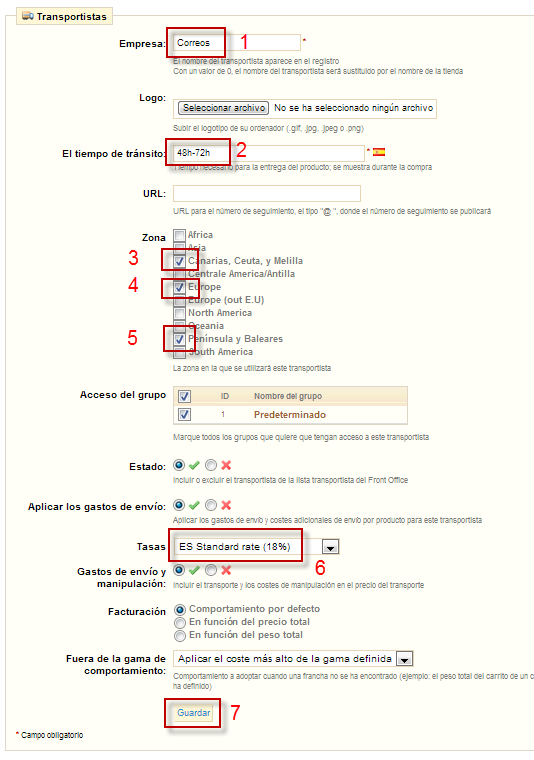
Recordar que estamos haciendo una versión simplificada, ya que si mandamos pedidos a Europa (empresas) o a Canarias, Ceuta y Melilla, no les deberíamos cobrar IVA en los gastos de transporte.
8d) Franjas de pesos
El siguiente paso es crear las franjas de pesos con los que trabaja nuestra empresa de transporte. Por simplicidad, vamos a suponer que sólo trabaja con las franjas de 0 a 5 Kg y de 5 a 10 Kg, aunque lo normal sea de 0 a 1, de 1 a 2, de 2 a 5, de 5 a 10...
Para crearlas vamos a [Transportistas] -> [Franja de pesos]
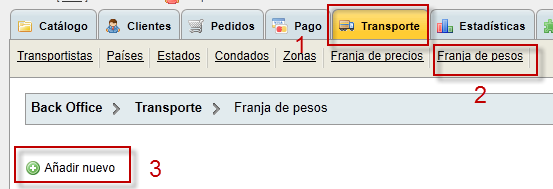
Aparecerá un formulario donde pondremos los datos de nuestra franja. Elegiremos el transportista, pondremos que la franja va de 0 a 5 Kg y pulsaremos Guardar.
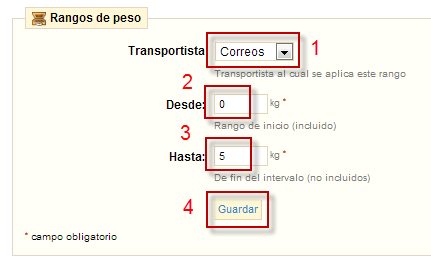
Repetiremos este procedimiento para la franja de pesos de 5 a 10Kg.
8e) Asignar tasas de envío
Una vez tenemos creadas las franjas de pesos, ya podemos definir las tasas de envío. Por simplicidad, vamos a utilizar la siguiente tabla de precios en euros:
| Correos |
0kg hasta 5kg |
5kg hasta 10kg |
| Europa |
25 |
30 |
| Peninsula y Baleares |
5 |
10 |
| Canarias, Ceuta, y Melilla |
15 |
20 |
Para éllo vamos a ir a la pestaña [Transporte] y al final de la página está la categoría [Tasas], que antes estaba vacía, pero que ahora nos permite introducir los gastos de envío.
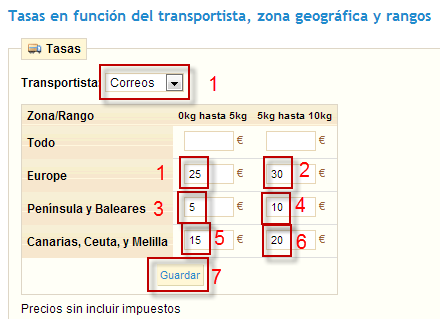
Con ésto ya habríamos terminado de configurar la empresa de logística. Para comprobar su correcto funcionamiento, sólo tendríamos que ir cambiando el país o provincia de residencia de nuestro cliente ficticio y realizar una compra.
|
© Citar
como: Serrano Cinca, Carlos (2017): "Vender por Internet.
Instalar una tienda virtual", [en línea]
5campus.org, Sistemas Informativos Contables <http://www.5campus.org/leccion/comercio>
[y añadir fecha consulta] |

[Índice]
|