En esta práctica vamos a comprimir los ficheros que hemos creado para nuestra página web en un sólo archivo con Winzip. De esta forma es más fácil transportar los archivos en diskettes, enviarlos por email y guardarlos de forma más organizada.
|
Tutoriales de programas
Compresión y descompresión de ficheros
con WINZIP
|
|
En esta práctica vamos a comprimir los ficheros que hemos creado para nuestra página web en un sólo archivo con Winzip. De esta forma es más fácil transportar los archivos en diskettes, enviarlos por email y guardarlos de forma más organizada. |
Si no tiene instalado el programa Winzip puede acceder a la página del fabricante Winzip (http://www.winzip.com/) o más cómodo descargarlo de nuestro servidor: WINZIP.
Lo que nos vamos a descargar es una versión de evaluación no registrada pero que es totalmente funcional.WinZip es un programa shareware, es decir, de libre distribución. No es un programa gratuito: puede copiarse libremente y probarse durante varios días. Al pasar ese plazo, podemos borrarlo de nuestro disco duro, pero si decidimos continuar usándolo, debemos registrarnos. El proceso de registro consiste en pagar una pequeña cantidad al autor, que nos dará una clave que usaremos para anular la pantalla de aviso (donde teníamos que pulsar "I Agree").
Podemos comprimir un archivo, varios archivos, un directorio o varios directorios completos. La forma de hacerlo es muy sencilla y de la siguiente forma:
Si queremos comprimir un archivo o un directorio, lo buscamos y pulsamos el botón derecho del ratón sobre él, apareciendo el siguiente menú contextual:
Una vez que hemos seleccionado "Añadir a "nombre de fichero".zip" en el directorio donde estabamos situados se nos va a crear un archivo comprimido, cuyo icono distintivo es el de winzip
Para comprimir varios archivos o directorios, la operativa es idéntica salvo que previamente debemos seleccionar los elementos a comprimir. El menú que aparecerá será idéntico al anterior.
Por defecto, hemos seleccionado que nos genere un archivo comprimido con el mismo nombre del fichero o carpeta que tenemos, pero podemos elegir varias opciones:
- Nombre del archivo comprimido: Cuando comprimimos varios ficheros o directorios habrá que elegir un nombre.
- Ubicación del archivo : Podemos guardarlo en cualquier unidad de almacenamiento de que dispongamos, con tal de que indicar su trayectoria. Además, también podemos seleccionar que cuando descomprimamos el archivo se nos generen unos directorios idénticos a los que hemos comprimido.
- Tipo de compresión: Winzip permite varios tipos de compresión, desde normal hasta super rápido.
- Contraseña: Podemos poner una contraseña que permita abrir el fichero comprimido.
Para elegir entre estas opciones, seleccionamos la opción "Add to Zip file" para que nos aparezca el siguiente cuadro de diálogo en el que podemos modificarlas:
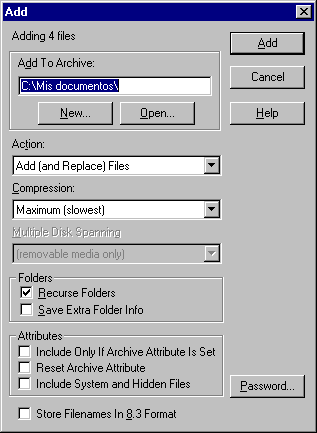
Una vez que hemos generado un archivo comprimido con varios ficheros o directorios, podemos añadir o quitar alguno de ellos. Es muy sencillo: basta con abrir el archivo comprimido haciendo doble clic en él, y después, arrastrar dentro de dicha ventana los archivos que queramos comrpimir.
También podemos arrastrar uno o varios archivos al archivo comprimido, sin necesidad de abrirlo. (por ejemplo, desde el explorador de Windows)Para eliminar un fichero, abrimos el archivo comprimido y pulsamos con el botón derecho en el ratón en los archivos o directorios a eliminar, seleccionando la opción "Eliminar" apareciendo el siguiente cuadro de diálogo en el cual podemos elegir borrar todos los ficheros, sólo los seleccionados o escribir el nombre de los que queramos eliminar.
Para ello, basta con hacer doble clic al archivo comprimido para que nos aparezca una ventana con todos los ficheros y carpetas que componen dicho archivo, de la siguiente forma:
Para ver el contenido de cada archivo basta con hacer doble clic en él y se abrirá en el programa correspondiente. En este caso son ficheros con extensión PDF que se abrirán con Acrobat Reader.
Si queremos descomprimir el archivo ZIP, pulsaremos el botón "Extract" para que nos aparezca la siguiente ventana:
Podemos seleccionar para descomprimir:
• Los ficheros seleccionados
• Todos los ficheros
• Algún fichero indicando su nombreIgualmente elegimos la ubicación en las unidades de almacenamiento de que disponemos seleccionando en la ventana del "mini-explorador de Windows" que aparece el lugar donde queremos descomprimir los archivos.
Otras opciones de que disponemos son:
• Sobreescribir ficheros existentes.
• Borrar ficheros antiguos
• Utilizar los mismos nombres de directorios que en el archivo comprimido.Una vez que hemos elegido el formato y ubicación de descompresión pulsamos el botón Extract para finalizar la operación.
Podemos hacer una prueba comprimiendo todos los archivos que hemos generado al hacer la página web. Una vez generado el archivo ZIP lo descomprimimos en la misma ubicación donde estaban.
| [Índice] |
|---|