Facultad de Economía y Empresa
Universidad de Zaragoza |
Práctica de nivelación de conocimientos sobre hoja de cálculo
|
1) Objetivo
 Algunos estudiantes manejan bien la hoja de cálculo, otros apenas la han utilizado. Como todas las prácticas de la asignatura se van a hacer con hoja de cálculo parece razonable dedicar la primera clase a aprender lo básico sobre esta herramienta. Este es un ejercicio de nivelación de conocimientos sobre la Hoja de Cálculo. Algunos estudiantes manejan bien la hoja de cálculo, otros apenas la han utilizado. Como todas las prácticas de la asignatura se van a hacer con hoja de cálculo parece razonable dedicar la primera clase a aprender lo básico sobre esta herramienta. Este es un ejercicio de nivelación de conocimientos sobre la Hoja de Cálculo.


 Descarga la hoja de cálculo con el ejercicio -> [00-Nivelacion.xls]. Descarga la hoja de cálculo con el ejercicio -> [00-Nivelacion.xls]. |
¿Qué vamos a aprender?
- En esta hoja aprenderemos el manejo básico de Excel, vamos a recorrer las opciones del menú superior y nos detendremos en algunas funciones. También la hoja de cálculo de Google, en Drive.
- Utilizaremos datos inventados de empresas y calcularemos indicadores y gráficos.
Ingredientes:
- Rellenar series, arrastrar, copiar y pegar. Hacer cálculos básicos, como si fuera una calculadora.
- Repasamos diversos formatos (y formato condicional) para hacer una presentación más profesional e insertamos gráficos.
- La función SUMA(), PROMEDIO(), SI(), DERECHA(), TIR(), TIR.NO.PERIODICO(), HOY()
- Referencias absolutas y relativas
- Ordenar y filtrar resultados
- Vincular varias hojas
1) Rellena una serie
Tenemos información de las siguientes 5 empresas:

Rellena la serie, es decir, 1, 2, 3, 4 y 5 utilizando el comando [Inicio] -> [Rellenar] -> [Serie] o arrastrando el controlador de autorelleno.
2) Calcula un ratio
Calcula el ratio de Rentabilidad = Beneficio/Activo de la primera empresa y arrastra hacia abajo.
3) Pon la rentabilidad en porcentaje %
Pon la rentabilidad en porcentaje %, en [Inicio] -> [%]
4) Formatos de número
Revisa [Inicio] -> [Número] y pon las Ventas, Beneficio y Activo en euros [Moneda]
5) Suma
Calcula la suma de las Ventas de las 5 empresas. Puedes usar la [Fórmula] -> [Autosuma] o [Fórmulas] -> [Matemáticas] -> [Suma]
6) Rellenar
Arrastra hacia la derecha para rellenar la suma del Beneficio y el Activo
7) Promedio
Calcula el promedio de la rentabilidad. Busca la función en [Fórmulas] -> [Más funciones] -> [Estadísticas]
8) Menú [inicio]
Repasamos las diferentes opciones de [Inicio] -> estilos, bordes, sombreados, colores, combinar celdas, insertar y eliminar filas y columnas. Dar formato de tabla.
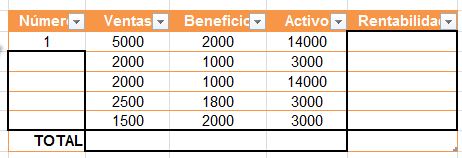
9) Ordenar y filtrar
Ordenar las empresas por cifra de Ventas y practicar con las opciones de [Inicio] ->[Ordenar y Filtrar]
10) Referencias absolutas
Las 5 empresas tienen el mismo número de empleados, 5. Obtener las ventas por empleado utilizando las referencias absolutas $. Una referencia absoluta no cambia cuando se mueve la fórmula. Se utiliza el símbolo dólar ($) y se puede fijar la celda, fila o columna En este caso queremos que aunque se arrastre hacia abajo, la fila siga siendo la misma, por eso pondremos $49.
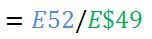
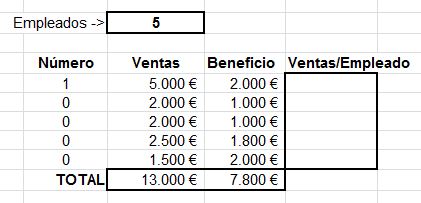
11) Funciones lógicas
Obtén una función condicional =SI() que nos avise si la rentabilidad es menor que 15%. Debe decir "Alerta" o "Ok"

12) Formato condicional
Utiliza el formato condicional para visualizar mediante colores o iconos la alerta, en [Inicio] -> [Formato condicional]

13) Funciones de texto
Funciones de texto. A partir de los 3 NIF extrae la letra, utilizando la función =DERECHA(). Repasar el uso de =EXTRAE()
NIF |
Letra |
| 17689089L |
L |
| 24567767H |
H |
| 00000007F |
F |


14) Funciones financieras
Una inversión de 1000 euros produce dentro de un año 1100 euros ¿Cuál es el rendimiento o "tasa interna de retorno" anual de la operación? A ojo es un 10% pero usa la función TIR()


TIR () y TIR.NO.PER() son dos de las más de 50 funciones financieras que tiene la Excel y muchas de ellas las veremos a lo largo de la asignatura
15) Gráficos
Visualiza un gráfico con las ventas de cada empresa en [Insertar] [Gráfico de Columna].
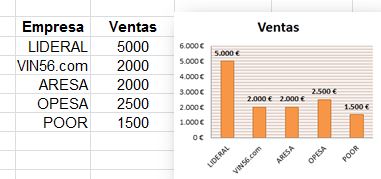
16) Vincular varias hojas
Inserta una hoja de cálculo nueva, haciendo click en la pestaña de abajo. Cámbiale el nombre y llámale Resultados. Ponle un color diferente a la hoja Resultados. Situado sobre el nombre de la hoja, en la pestaña ve a [botón derecho] -> [ Color de etiqueta] Situado en la hoja nueva Resultados, calcula el ratio Ventas/Activo de las 5 empresas, vinculando los datos de la hoja original
17) Hoja de cálculo de Google Drive
Realiza este mismo ejercicio con la Hoja de Cálculo de Google Drive (http://drive.google.com). Necesitarás una cuenta en Gmail --> (https://accounts.google.com/SignUp?hl=es).
- Descarga esta hoja excel en tu ordenador: 00-Nivelacion-importar.xlsx con todo lo anterior pero sin las fórmulas, para no perder tiempo con formatos. Pon tu nombre.
- Desde Google Drive tienes dos opciones:
- Importar esa hoja de excel . En [Archivo] -> [Importar] -> [Subir] ->[Seleccionar archivo del equipo] Ojo, luego haz click en [Abrir ahora].
- O bien [Crear] -> [Subir] y subes la hoja excel.


- Si no estás familiarizado con Google Drive mira cómo es el sistema de carpetas, crea una carpeta llamada Trabajos y mueve ahí el fichero.
- Comparte el documento creado con algún compañero de forma que lo podáis editar conjuntamente y también con el profesor, en la cuenta:

- Realiza el ejercicio con las fórmulas y gráficos que se piden
- Las fórmulas de la hoja de Google no siempre coinciden con las de Excel. Aquí está el listado de funciones: (https://support.google.com/drive/table/25273?hl=es).
- Si alguna fórmula no te sale mira la solución de la hoja de cálculo de Google sobre nivelación (https://docs.google.com/spreadsheet/ccc?key=0AsZMQ3t8_3aJdE9idGJDMU1tODJzam5JbEpYVTQ1VFE&usp=sharing)
- Opera con las diversas opciones de la hoja de cálculo:
- Inserta un comentario
- Usa la herramienta de chat sobre el documento.
- Ve a [Archivo -> Ver historial de revisión].
- Puedes publicar la hoja en Internet [Archivo -> Publicar en la web].
- Puedes crear un [Formulario].
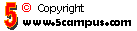 Citar como: Serrano Cinca
C. (2021): "Lecciones de Finanzas",
[en línea] 5campus.org
<http://www.5campus.org/ifinanzas> [y añadir
fecha consulta] Citar como: Serrano Cinca
C. (2021): "Lecciones de Finanzas",
[en línea] 5campus.org
<http://www.5campus.org/ifinanzas> [y añadir
fecha consulta] |

[Índice] |
Algunos estudiantes manejan bien la hoja de cálculo, otros apenas la han utilizado. Como todas las prácticas de la asignatura se van a hacer con hoja de cálculo parece razonable dedicar la primera clase a aprender lo básico sobre esta herramienta. Este es un ejercicio de nivelación de conocimientos sobre la Hoja de Cálculo.
![]() Descarga la hoja de cálculo con el ejercicio -> [00-Nivelacion.xls].
Descarga la hoja de cálculo con el ejercicio -> [00-Nivelacion.xls].